Respondus Lockdown For Mac
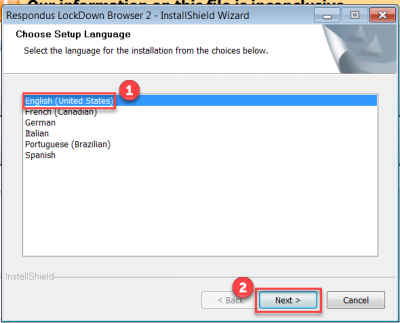
Respondus Lockdown for Mac provides online proctoring that prevents cheating during quizzes. Students must install Respondus Lockdown on their personal machines prior to taking any quiz that requires it.
Brightspace quizzes that require RLDB will feature a link that leads them to an installation page; here, the system will detect their operating system and offer them appropriate software packages.
Easy to use
Respondus Lockdown Browser (RLDB) and the UNG Respondus Monitor software offer online proctoring to prevent cheating during online exams. Students using the Respondus Lockdown Browser cannot print, copy, navigate to other web addresses, access applications on their computer while running within its confines, web searches, instant messaging services such as Instant Messaging Networks (IMNs), minimization of browser window as well as hundreds of other functions are blocked by it – they only leave once their exam has been submitted for grading has taken place and submitted for grading has taken place.
RLDB is an application that adds a custom user interface into one or more internet browser(s) on a computer, accessible through clicking a button within LMS or by visiting a special URL. It’s designed to work securely with both browser(s) and operating systems currently being utilized on the system.
Contrary to other browser extensions, RLDB is incompatible with Google Chrome on student-owned Chromebooks and must be configured specifically by an institution’s systems admin in order to work effectively. To fully enable RLDB on student-owned Chromebooks, the Google Translate feature and Autoplay for YouTube must both be disabled – something which only can be done with professional systems admin assistance at your institution.
Before taking an online exam with RLDB, students should conduct a practice quiz to make sure everything works smoothly on their machine and avoid any last-minute problems during their exam. Furthermore, it’s highly recommended that they ensure they have full batteries and fast, stable Internet connections – as well as make sure any antivirus protection software does not become active during their test session.
Students taking exams requiring the LockDown Browser should begin by opening a regular internet browser and then logging in to their LMS. When they reach a quiz summary page, they should click on the “Launch LockDown Browser” button (Mac users may access this by double-clicking its icon; which resembles a world globe with padlock). Once activated, their progress will automatically save and take them back to exactly where they left off in their exam.
Secure
Respondus Lockdown Browser and Monitor software allows students to take online exams while being monitored via webcam. Many colleges use it to ensure their students are taking their classes honestly without cheating; Respondus also improves student learning and strengthens academic integrity in online classrooms.
The software is free for both PCs and Macs to use, making it simple and accessible for most laptops and tablets. Installation takes minutes while most browsers (Chrome or Firefox recommended) work perfectly well with it. Students should ensure any programs running in the background such as Dropbox, Spotify or Skype are closed before beginning an exam session as well as shut down virus protection software and reboot their computers before commencing with any exams.
Students wishing to use tablets must first download and install Respondus Lockdown Browser Apple app from the App Store, along with having an iPad running iOS 11.0 or higher and receiving instructor approval before taking an RLDB-required exam on it. For further assistance regarding using an iPad or Chromebook with RLDB for proctored exams please see: RLDB Instructions for iPads and Chromebooks
Students logging into Canvas should see a link marked “Download Respondus Lockdown Browser,” which leads to a download page where students must click “Install” in order to download and accept terms of use for Respondus Lockdown Browser software. Once installed, Respondus Lockdown Browser will launch automatically whenever a quiz within their course requires it.
Students experiencing difficulties using the program should reach out to their instructor for assistance, watch the introductory video, or review the Student Quick Start Guide, for more details on how they can use it. If they still require further help they can also call the help desk during support hours for further inquiries or try another computer or browser; alternatively they could visit one of DELTA testing centers where exams can be taken.
Convenient
Respondus Lockdown Browser is a specialized web browser designed to prevent students from accessing other apps, programs or websites while taking an online exam. Designed to make cheating harder by blocking screen capture software, right-mouse functions and copy/paste commands – as well as locking down their mouse cursor and covering their entire screen so it becomes hard for them to use their task bar or windows menu (or app bar on mac) easily – Respondus Lockdown Browser makes online exam taking an effective experience for its students.
An instructor creating a quiz that requires the browser will see it automatically installed onto students’ machines when creating a quiz that requires it. Students will be informed they need to download it prior to taking their exam; if they haven’t downloaded yet, a link is given so they can do so immediately. Available on both Mac and PC systems and compatible with multiple browsers simultaneously running side-by-side; tablets may use LockDown Browser Apple app (iPad only) with instructor approval (never run standalone).
As soon as a student opens their browser, they are taken directly to their Canvas quiz in a new tab. The browser prevents students from printing, going to another URL, or accessing other programs while taking the quiz. If their professor has enabled it, calculators may also be available on the toolbar and hyperlinks within the quiz will still function; however, students cannot leave this page.
Respondus Lockdown Browser may be convenient and user-friendly, yet can significantly slow down student computers. It does so because its functionality involves making use of the computer registry — the system that simplifies tasks such as knowing how to open applications — which means more steps need to be taken by your computer in order to carry out its intended function. As a result, more time must be taken by it before fulfilling its role efficiently.
Your browser needs to be regularly updated in order to function optimally, and to do so you can click on the ‘About’ button on the toolbar and select Check for Update. When an update becomes available you can be notified by the program, and NMSU offers Respondus Lockdown Browser installers for both PCs and Macs which you can install yourself if using lab computers on campus; alternatively you may contact their respective lab administrators for help installing it.
Customizable
Respondus Lockdown Browser is a specialized web browser designed to secure testing environments within Blackboard, restricting students from printing, copying, going to another URL or accessing applications during online exams. Respondus Monitor can be used with Respondus Lockdown Browser for a comprehensive proctored experience on student’s computers.
Respondus LockDown Browser is available for Windows, Mac, and Chromebook (beta). Once the software has been downloaded, quizzes in Brightspace that require it can be launched automatically and will remain visible until students submit their answers – giving students time to close out of it or force-quit their browser in order to resume their assignment from where they left off.
Respondus Lockdown Browser can be launched when students are ready to take their quiz by clicking on the link provided in the notification that appears when clicking on their quiz. A window will open warning them that all programs must be closed prior to proceeding – either automatically by Respondus Lockdown Browser, or manually by notifying them which are still running and asking whether they wish to close them manually.
Once students have closed all other programs, they can take the quiz. If they leave midway or force-quit, a message will pop up asking if they are sure – if that is indeed what happened, their progress will be saved and resume where it was left off.
Students experiencing difficulty with Respondus Lockdown Browser can use its built-in help files, and if that fails they can reach out for assistance from New Mexico State University (NMSU) support. In addition, students can download the latest version by starting up Respondus Lockdown Browser and selecting ‘About’ in its toolbar – this will show both its current version number as well as provide a link for updating if an updated version becomes available.
