Lockdown Browser Download For Windows 10
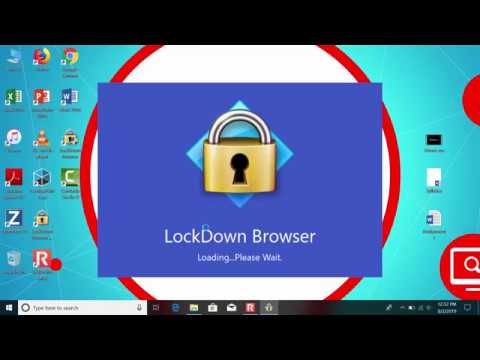
Before taking an exam at your institution, students will need to download and install Respondus LockDown Browser using the link provided in its instructions screen.
This browser detects cheating by recording student videos and audio throughout their exam, and flagging any suspected events on Respondus Monitor timeline.
It’s a secure browser
Respondus Lockdown Browser will notify you if an instructor requires you to take an online test or quiz using this software program. Locking down your testing environment prevents accessing other websites or programs while taking the exam, helping eliminate cheating while creating a more secure testing experience for you and other students. It works on PCs running Windows, Mac or Chromebook (beta).
Prior to taking an exam that requires Respondus Lockdown Browser installation on a laptop or desktop, follow these instructions or download it from Microsoft Store. Also remember to close all other applications such as Dell Dock, Google Desktop and Skype that may interfere with Respondus Lockdown Browser’s operation and begin testing on another machine if this fails.
Respondus requires a stable Internet connection with an Ethernet cable in order to function. This will prevent any intermittent disconnections during an exam that might interfere with scoring of your answers. While wireless routers can improve connection speed, this does not entirely prevent interruptions from happening.
Once your software has been installed, you can begin your exam. Please allow 15 or more minutes for it to download before beginning; if using Lockdown Browser with Monitor you should add even more time.
Brightspace quizzes that require Lockdown Browser will display a message explaining its necessity, with a link to download and install the browser – follow on-screen installation instructions once your download completes!
Administrators of Brightspace organizations can enable Respondus Lockdown Browser (RLDB) in their dashboard, ensuring students can access the correct version when taking quizzes that require it. You can view how many people have used Respondus browser by selecting Assignments or Quizzes from your dashboard, then clicking “Edit Details.” Once updated, simply hit Save Details again to update RLDB settings.
It’s free
If you are a student or educator looking to make online assessments simpler and safer, Respondus Lockdown Browser may be just what’s needed. This innovative software enables students to take exams uninterrupted by any other distractions; its installation process is effortless; plus it integrates seamlessly with learning management systems – plus its use is completely free!
Once the software has been downloaded, follow its on-screen instructions for installation on your computer. As this process will depend on your operating system and may differ significantly, read these carefully so as to avoid any mistakes or miscommunication. It is also essential that any other programs which could interfere with its proper function – this is particularly pertinent when dealing with iTunes, media managers, file sharing agents or instant messenger applications which utilize Internet services.
After installing the software, you must create a profile. This profile should be specific to your school and be used for monitoring students’ performance during exams. Customize it further by including information such as picture, username and password so you can easily identify who is taking an exam.
Respondus Lockdown Browser requires an Internet connection of at least 512 Kbps; wireless is not recommended as it may cause dropped or interrupted connections with Canvas server. You should also avoid using USB modems, laptop connect cards or mobile hotspots – these require more bandwidth and may cause issues during an exam session.
Respondus Lockdown Browser goes beyond simply blocking other programs – it also conceals the home button, bookmarks bar, tabs and right-click menu of Chrome browser as well as its settings and administrative pages, blocks pop-ups and disables remote remoting! As it’s hosted as a cloud service platform it makes managing for schools with multiple campuses or students easier than ever!
Respondus Lockdown Browser is incompatible with Windows 10 in S mode, which restricts apps to those from the Microsoft Store. To switch out of S mode and use Respondus Lockdown Browser instead, head into Settings > Update & Security > Activation.
It’s easy to use
LockDown Browser not only prevents cheating during online exams, but it can also block access to certain websites and applications. Compatible with Blackboard Learn, Brightspace Canvas Moodle Schoology it makes LockDown Browser an easy choice for students taking assessments online.
Respondus’ download can be run on any desktop or laptop computer and, once downloaded, simply follow the onscreen instructions to complete installation. A minimum 10 Mbps internet speed is necessary and Chromebooks are not compatible; respondus supports Windows 10, 8 and 7 operating systems using either x86-based processors or those using ARM emulation to run this browser.
Before launching the browser, it is highly advised that all other programs running on your computer be closed down to ensure a successful launch of it. In some cases, it may ask you to close down programs it cannot shut down, so if there are unsaved files which require attention don’t allow it to close them or it could slow down or stop responding and may even cause your browser to lock up completely.
Respondus releases updates frequently, so it’s wise to regularly check for them and ensure your browser remains fully updated. Doing this may also fix any bugs in the browser; should something go amiss with it all, be sure to contact Respondus immediately for help.
Based on your computer configuration, Lockdown Browser may produce an error message when attempting to launch it. This could be caused by incompatibilities with your operating system or another factor; in such instances it may be best to try installing a different browser version and troubleshooting Internet connectivity issues with Ethernet rather than Wi-Fi as this provides more stable access to Brightspace servers.
It’s compatible with third-party learning management systems
Respondus LockDown Browser is a custom browser designed to prevent students from accessing other applications and windows during an assessment, as well as disabling features that would enable cheating such as right-clicking, printing and tab switching. Compatible with most Learning Management Systems (LMSs), Respondus Monitor enables schools to remotely proctor online exams from home.
Before beginning an exam, students should verify their browser is up-to-date and their antivirus software has been disabled. Furthermore, all other programs running on their computer should also be closed in order to minimize issues with the LockDown Browser and reduce chances of crash or stop responding altogether. Furthermore, an ethernet connection offers the most stable connection with Canvas servers, helping reduce any interruption during an examination session.
Students must install the Lockdown Browser after downloading it and installing it onto their machine. When completed, students can begin taking exams using it; should any issues arise during taking, please consult either the Student Quick Start Guide or Respondus Support page for help.
If you are having difficulty loading a browser, make sure that your operating system has been upgraded to the most recent version – newer operating systems are more compatible with browsers than older ones are. Chromebook users should update their browser extension prior to taking an exam as outdated versions can cause issues during an exam or even lead to their browser refusing to load entirely.
LockDown Browser can be downloaded free for two months when downloaded by an administrative contact of an institution, upon completing and emailing back the License Agreement to Respondus sales reps. When approved, an email with instructions on how to install LockDown will arrive with instructions on how to download.
LockDown Browser is an effective tool that can be used to reduce student cheating during online assessments. Compatible with various LMSs such as Blackboard, Canvas, Brightspace and Schoology; LockDown can also be paired with Respondus Monitor – a virtual proctoring program which records students webcam during tests – for further evaluation by instructors who then review video footage from each testing session and flag any suspicious behaviors for further investigation.
