Lockdown Canvas
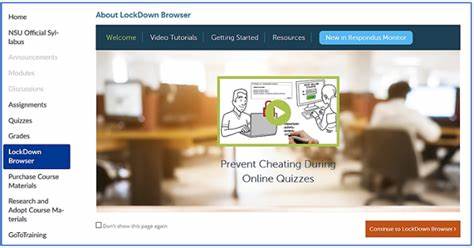
Respondus Lockdown Browser is a custom browser designed to secure assessments so students cannot print, copy, navigate to another URL or access other applications during online assessments. It can be enabled for any graded quiz on your Canvas platform.
To use this assessment tool, click on the down arrow next to the name of the quiz and choose “Settings”. Follow the prompts provided.
Respondus LockDown Browser
Respondus LockDown Browser is an effective proctoring tool designed to prevent students from accessing websites, applications or resources during online assessments. When used alongside Respondus Monitor it helps discourage academic dishonesty during quizzes or tests. Both these tools have been integrated into Canvas learning management system for several years and used by classrooms, labs, testing centers as well as remotely conducted exams at Indiana University with great success.
Instructors creating assessments in Canvas have the option of activating Respondus LockDown Browser and/or Monitor when creating assessments. To access these features, click on the icon next to your quiz name in the list of options. Once enabled, LockDown Browser will launch automatically; students won’t be able to close it until after their exam has been taken and an instructor can view student progress and scores via Quiz Log.
Before taking an assessment that requires LockDown Browser, students should also clear all other programs, including browsers, from their taskbar and ensure that the latest version of their browser is installed; updates may occur behind-the-scenes which could hinder performance.
Prior to their first official test, students should take part in a practice exam using this tool. This gives them time to download the software, test their computer hardware, and connect to the internet in a low-stakes environment before their official exam takes place. Furthermore, this familiarizes them with taking exams using such tools while decreasing any anxiety that might come with taking an examination with these instruments.
As an additional precaution, it’s also wise to plan for a paper fallback should technology or the internet connection fail, particularly for off-campus students unfamiliar with working with such tools. Sometimes this can include providing printers in test rooms; otherwise instructors should arrange for these students to take paper exams at DELTA or another approved off campus testing center.
Respondus Monitor
Respondus Monitor, built upon LockDown Browser, is an online proctoring system created to prevent cheating during online exams. Utilizing a device camera, Respondus monitor is designed to capture an exam taker’s face, eyes and head position while answering questions – this video footage can then be reviewed by instructors either during an exam session or afterwards to look for any suspicious activity or conduct. Respondus monitor is typically utilized for take-home exams that need to recreate an in-person proctored environment or fully online courses.
Instructors looking to use Respondus Monitor should add it to a quiz using Canvas’ Settings menu on the left-side navigation, using Respondus Browser under Quiz Settings > Require Respondus Browser with students being required to use Respondus Monitor via iOS devices with FaceTime/iMessage installed and webcam connection enabled in order for students to gain access.
Students taking exams that require Monitor cannot print, copy, navigate to an unauthorised URL, or access other applications on their computers. Furthermore, their browser prevents right-mouse functions and screen capture software from functioning during such exams.
Respondus works seamlessly within learning systems such as Canvas, Blackboard, Schoology, Pearson MyLab and McGraw Hill ALEKS and allows instructors to easily create exams within their course site without visiting Respondus for administering exams or reviewing proctoring results.
UITS suggests providing your students with a practice quiz well in advance of any real exams so they can download and install necessary software, test out equipment, and become acquainted with tools. This will reduce anxiety by showing that they can successfully utilize them with support from IU/Respondus available as needed.
For information on preparing for exams, watching videos, and additional student resources, see the Respondus Monitor Student-facing materials. Teacher resources including guides, sample syllabus wording, and additional training can also be found on this resource page.
Preparing for a Quiz or Test
When designing an online quiz or exam in Canvas that requires students to use Respondus LockDown Browser, certain steps need to be taken prior to its administration for optimal results. Respondus LockDown Browser restricts what students can do on their computers during assessments – this includes printing questions or copying answers; visiting other websites or applications; closing assessments until submitted; as well as right-mouse functions that might facilitate cheating during an exam.
As well as requiring students to download and install LockDown Browsers, it is also recommended that they take part in a practice quiz which requires this technology. This allows them to get familiar with its experience before engaging in high-stakes quizzes or tests that require it, or give low-stakes practice exams without browser requirements – helping ensure they know exactly what to do during real exams.
To do this, navigate to your Course navigation menu and then Quizzes. Find any quiz that has been marked as required with Respondus LockDown Browser, and change its status from Required to Not Required. Ensure the quiz is “New”, rather than one of our classic exams; additionally make sure it is not being conducted in a lab setting (which would necessitate activating Respondus Monitor).
Once your quiz has been set up without the use of LockDown Browser, all that’s necessary to test it out and ensure a positive student experience during an actual quiz or test is to provide instructions on how to install and take a sample quiz using it. That way, you’ll know it works perfectly as promised during any actual tests in your course.
If you are taking an exam on campus and require Respondus LockDown Browser for their quiz, a proctor should assist your students with finding it and provide any technical assistance that might arise during the examination. They also serve as support in case any technical difficulties arise during this test session.
Taking a Quiz or Test
Your instructor may opt to utilize the Respondus LockDown Browser or Monitor in order to prevent cheating during online quiz activities. When required by an assessment, students won’t be able to print or copy answers, navigate away from the quiz activity, access outside tools such as Word or access outside tools like it during assessments. When combined with Respondus Monitors, instructors can review videos of exams in case of suspected academic misconduct.
As soon as a student attempts to take a quiz requiring Respondus Lockdown Browser, he or she will be prompted to download and install the application prior to beginning to take it. A window with Yale’s unique installation link for Respondus Lockdown Browser will open, prompting him or her to begin the download of Respondus lockdown Browser in a separate tab; once complete, students will be taken directly back into Canvas course site where their quiz will start automatically.
Once a student has submitted his/her quiz and its results have been collected, he/she can see them. If an assessment was invigilated via Monitor, their instructor can access video of the exam session via their dashboard dashboard and results for quizzes will also appear in Canvas gradebook.
Teachers can require LockDown Browser or Monitor in their quiz by creating an exam in Canvas’ Quizzes area and choosing to “Require Respondus.” As part of preparation for their exams, teachers should also create practice tests which include LockDown Browser with no point value assigned so students may practice downloading, installing, navigating through, and troubleshooting any potential issues they might face during this process.
If the quiz has been imported from Blackboard, a password will be generated that allows access to the exam. A teacher should then create a separate practice exam for their students with identical requirements for a 0-point, 1-question exam with unlimited attempts.
