Lockdown Browser Download For PC
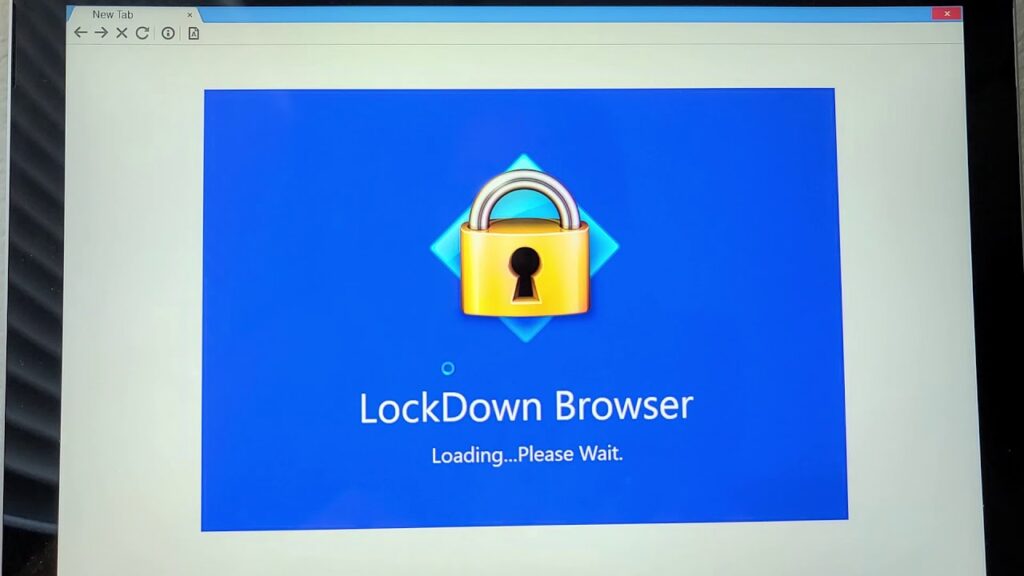
Lockdown Browser is a desktop application created by Atomic Learning Inc. that restricts web browsing within an LMS environment, offering secure testing environments to students taking exams online or for administrators monitoring them. Released in 2006, this tool provides secure experiences to both administrators monitoring them as well as students taking exams online.
LockDown Browser can be downloaded onto campus lab computers at New Mexico State University (NMSU). Instructors can create a quiz or test in Canvas requiring their students to use LockDown Browser; additionally they may post instructions on how to install and use it.
Features
Lockdown Browser is a software application that enables students to take remote proctored tests at home computers without needing their instructors present. When used with an institution’s learning management system (LMS), Lockdown Browser reduces paper usage while speeding up grading and testing processes as well as preventing academic misconduct by restricting access to features, websites, or apps which could facilitate cheating during exams.
The free version of this software offers a user-friendly interface that allows them to quickly customize security settings for their test sessions. Users can quickly add websites to the allowed or not allowed list with just a click, as well as pause or end a test session, making this software compatible with most versions of Windows and Mac operating systems.
To download Respondus Lockdown Browser, you must be an administrator for your institution’s LMS and possess a valid email address. Next, complete a license agreement form; upon submission, an email with instructions for installing software may arrive as a response; please allow for two days’ worth of installation time before initiating this process.
Once installed, Respondus Lockdown Browser (RLDB) will take you directly to your institution’s LMS without working with regular Internet browsers or third-party applications. For optimal results during an exam session, any unnecessary utilities or programs should be disabled before starting to take exams as well as disabling virus protection software on your computer. You should check back on RLDB website regularly for updates.
Lockdown Browser can be downloaded onto a Windows or Mac laptop, but is incompatible with iPads or Chromebooks. To avoid technical difficulties, practice using it before taking an official exam graded with this tool. If your instructor utilizes Monitor feature of test, a webcam and microphone may be needed as the browser records user but only displays it to instructor/course assistants (unlike other webcam software which records sound or video).
License requirements
Respondus LockDown Browser or Monitor requires students to have a high-speed Internet connection and should also close down any unnecessary programs (including mobile devices) and reboot their computers regularly in order to minimize the risk of their connection being disrupted during an exam. In addition, students need administrator access in order to install the software onto their machines and prepare themselves for proctored exams by familiarizing themselves with its usage through taking practice quizzes or tests on it before taking an official proctored exam.
Lockdown browser download is a secure browser designed to limit student access to other programs and web sites during online non-proctored assessments, and prevent students from printing or copying during exams. Once submitted for grading, any restrictions are lifted immediately allowing instructors to evaluate students’ performance during tests.
LockDown Browser and Monitor work seamlessly with your institution’s learning management system to prevent cheating during virtual proctored tests. Students’ browsers can record video and audio to identify potentially suspicious activities during exams; instructors and faculty assistants can review this footage, while software flags certain behaviors such as exiting recordable areas or leaving the room.
Instructors considering using our products for virtual proctored tests should post an Information for Students document in your course prior to the date of the test. This document should be placed within your course information, syllabus or learning module where students will use these products. It would also be wise to set up a short, non-graded practice exam requiring Respondus Lockdown Browser and Monitor so students can familiarize themselves with it and ensure its proper functioning.
If an instructor wishes to require students to use Lockdown Browser during an online test, they should inform their students and give instructions on how to install it. It is also essential that Lockdown Browser be installed on each computer where an online test takes place – otherwise a message stating they must use the Lockdown Browser will appear instead.
Installation instructions
If your instructor has selected Lockdown Browser as an exam or quiz option, you must download and install this software before beginning to take it. Doing so will prevent other programs from being opened during your examination as well as provide extra security for your answers. To do this, visit their website and click “Download Now”, following any on-screen instructions until complete installation of the Lockdown Browser software has been achieved.
Installation processes vary depending on your OS; for Windows computers, an executable file will serve as the installer while Mac OS X users receive an application in their Applications folder to run. Once you have installed Lockdown Browser software, be sure to close all other programs and reboot before continuing using it. To check for updates of Lockdown Browser click on its About menu in the toolbar and choose Check for Updates.
Lockdown Browser will launch automatically whenever a quiz in your course that requires it, but always verify if you have the latest version installed – otherwise, errors such as “0x-AWS-xxx Unable to connect to Respondus media server” or an “Spinning wheel of confusion” could occur, or another program on your computer might be controlling webcam or microphone access.
If your quiz requires Respondus Lockdown Browser, you can access it in Canvas by clicking its link and taking it. A requirement explanation text will also appear alongside it. Respondus Lockdown Browser supports Windows and Macintosh computers; unfortunately it’s not supported on iPads or Chromebooks. If the Respondus Lockdown Browser does not work for you, your instructor may offer alternative assignments or allow you to take the quiz at another time; additionally you can find more information regarding its requirements on our Student Help page.
Final Words
Respondus Lockdown Browser is a custom browser developed for Blackboard that locks down testing environments and ensures students take exams correctly. Students cannot print, copy or navigate to another URL while using Respondus Lockdown Browser – they only access their online assessment until it’s time to submit it for grading. Respondus Monitor works in tandem with this browser for remote proctoring purposes – to monitor student takeoff correctly on tests administered with it. Respondus Monitor should be used with any graded quiz requiring it; its limitations include inability to block link blocking (though this can be disabled ).
Students should ensure all programs are closed prior to beginning an exam in RLDB. In particular, media players, file sharing services like Bittorent or instant messaging apps like Apple iTunes can cause your browser to lock up during an examination; to close them down choose “Yes” when prompted or right click and select Exit on Dell Dock or Google Toolbar respectively.
Students taking exams on the Canvas server should ideally use an Ethernet connection for exams as it offers more stable connections than wireless or mobile hotspot connections. Students should avoid running applications that use up considerable CPU or memory resources such as video games or torrent download clients while taking an exam in RLDB; it is advised that they only access exams from this repository when requested by their instructor.
instructors should also administer a practice exam a day or two prior to administering the first real exam, in order for students to familiarize themselves with the RLDB environment and identify any technical issues they might face. There are numerous resources for students that can aid this process such as Quick Start Student Guide and Student Support page; in addition, Help Center allows users to report technical problems with their computer while receiving help from institutions’ help desk.
