Lockdown Browser Download For Students
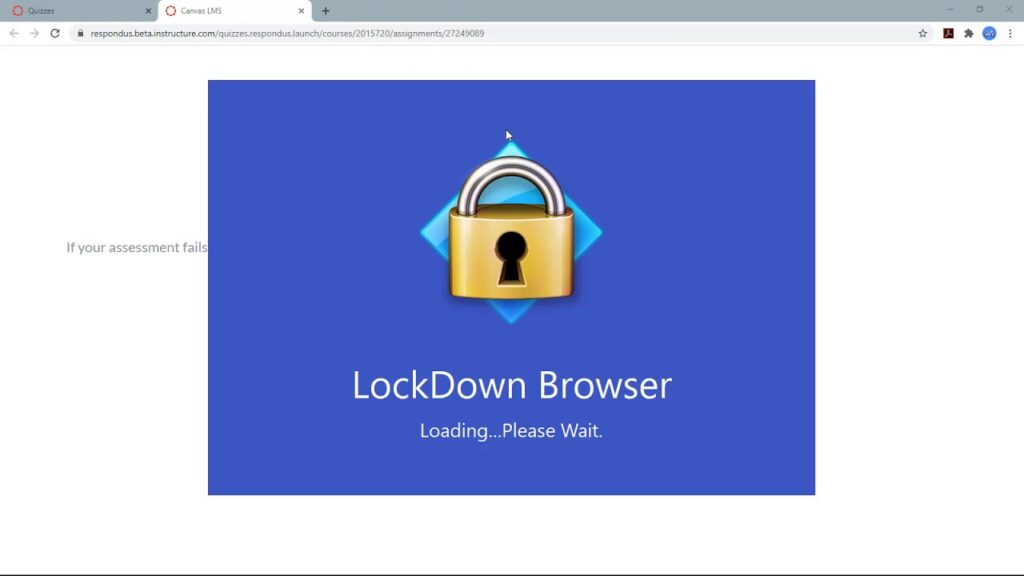
Respondus LockDown BrowserTM is a custom browser designed to secure students’ testing environments, prohibiting printing, copying, going to another URL or accessing applications during an assessment. In addition, Respondus Monitor also provides recording capabilities for non-proctored assessments.
LockDown Browser will only need to be downloaded if students are taking a graded quiz in Canvas that requires it, as indicated by their instructor in its title.
Installation
Instructors may require their students to use Respondus Lockdown Browser when taking quizzes and tests in Canvas, in order to mitigate cheating by creating a restricted test-taking environment where students cannot print, copy, navigate to another URL, or access any applications on their computers (PCs, Macs or Chromebooks can use this tool; iPad access requires additional setup from instructors).
Installing and using the Respondus Lockdown Browser software is generally straightforward, with instructions available for each platform available from their website. Students utilizing a quiz or test that requires it will require webcam and microphone capability as well as closing all programs except one used to connect to the internet; otherwise an alert message will appear asking the student to close them first before proceeding with their quiz/test.
Once a student has secured a computer with all the required system requirements, they can follow the instructions to install their browser. They should do this prior to taking any quizzes or exams which require use of this software as well as after any updates are installed – making sure they leave enough time before their quiz or examination begins.
Canvas quizzes or tests configured with Respondus Lockdown Browser provide students with a link for installing it prior to commencing assessment. Installation processes differ depending on your operating system; for more information visit the Getting Started with Respondus Lockdown Browser page.
At Morgan State, our software installation process is generally straightforward and can be completed from any student’s Blackboard homepage. After installation is complete, students can click the quiz link and navigate directly to their exam. Any issues or concerns can be directed toward Morgan State’s HELP desk for assistance.
Instructors may require students to show identification or record video footage of their examination setting when taking quizzes or tests that require Respondus Lockdown Browser. A webcam must then be available as verification that it is indeed the student taking the assessment; furthermore, its presence can serve to authenticate any subsequent retests that may become necessary.
Setup
Students need access to a computer with an OS compatible with Google Chrome at least version 24 and an attached webcam or access to one in a secure location, along with an updated version of Google Chrome (ver. 24 or later) browser that displays full screen and cannot be minimized, resized, or exited until test submission; toolbar functions limited to forward, backward refresh and stop functions only while function keys like screen capture are disabled along with extended keyboard functions and calculator. They should also ensure their face and head remain clearly visible without obstruction such as headphones earbuds hats or dark sunglasses which could potentially obscure faces or obscure faces or obscure the face during this step of testing.
Respondus Monitor download links are specific to each institution, and students will either receive it directly from their instructor or in a test that requires its use. Once downloaded, students simply click to start installation by clicking on the download file or running it directly depending on browser preferences; once installing has completed they can either save it for later or run immediately when prompted; they must close any non-essential programs such as instant messaging or email that might interfere with exam taking if prompted.
Once the installer is completed, students can open Respondus Monitor by choosing it from Blackboard’s list or clicking its desktop icon. They will be asked to accept cookies and accept its terms of use before beginning a quiz or exam.
Encouraging your students to install Respondus tools well ahead of their quiz or exam can allow them to identify any issues and address them at a convenient time. A short practice quiz may help familiarize them with both software and testing environment, while encouraging them to bring a paper copy in case software problems arise or they need to reboot their computers is also wise.
Create a quiz in Canvas that requires Respondus Monitor or LockDown Browser. Post instructions about it on your course website to inform students about it; be sure to include a link to a brief practice quiz as part of this requirement. During any exam or quiz that requires proctors for proper administration and monitoring purposes, ensure they are present so they can assist any students with technical queries or concerns during that exam or quiz.
Training
Many instructors require their students to use Respondus Lockdown Browser during online quizzes or tests delivered through Canvas. Also known as Respondus Monitor, this browser locks down student devices in order to prevent cheating by disabling certain functions on them – for example printing, keyboard shortcuts, screen capture capabilities, function keys and right-click menus on Chromebooks during exams; it also restricts internet access during these exams but doesn’t stop students using smartphones to communicate or find answers during exams or quizzes.
Faculty should require students to use the browser as another means of encouraging academic integrity and responsible conduct in their courses, not replacing proctored exams with it.
Instructors should create a short, non-graded test in which students use Lockdown Browser before giving any graded exams. This will familiarize students with the software and ensure it functions as intended before giving real exams of their own graded nature. Instructors can include a link in their course navigation to this practice exam for all users or those not registered for their class only.
Once a student logs in to their LMS and finds an exam they wish to take, they can use the “Launch LockDown Browser” button in the course to download and install this tool before following the steps outlined in our “Getting Started” section above to take their examination.
If a student experiences any difficulties with their browser, they can contact one of SAS Computing staff for help. Our staff members will provide instructions for downloading and installing browsers as well as troubleshooting tips to overcome specific issues. In addition, they can refer students to our Help Desk located on the lower level of University Library for additional support – Monday-Friday between 8 am-5 pm.
Support
LockDown Browser and Monitor stand apart from online programs by not requiring students to download additional software or apps before exams; instead, LockDown Browser and Monitor are directly installed onto students’ devices, eliminating the need for extra hardware that may increase cost and complexity for institutions. Students also gain access to support resources within LockDown Browser that can assist them during an exam if any questions arise during taking it.
Student Quick Start Guide and Demonstration for Students video are two invaluable resources, providing an in-depth introduction to both software products. In particular, Demonstration for Students provides students with an excellent resource when taking their first test with LockDown Browser and Monitor; providing step-by-step explanations on how each feature works as well as tips for troubleshooting problems during an examination session.
Instructors can add PDF versions of documents that students can review and reference from Canvas course pages or include links in quiz questions, exam announcements or syllabus documents. These materials can then be easily shared among their students for review and study.
Students whose institution has licensed LockDown Browser can gain access to additional training resources within it. Students can view a demo of toolbar and features, including a checklist, as well as get assistance for specific issues via Help button.
Students often feel threatened by programs like this that invade their privacy while taking tests or exams, especially since it tracks eye movement and sound in order to detect possible cheating on tests or exams. Elizabeth Dose of GHC psychology faculty believes this software adds another layer of uncertainty into already challenging exam environments, adding further stress for some students taking exams or tests.
Further, some students have reported that DELTA Testing Centers or another approved location off campus provide better options when taking exams than using their own devices for taking exams.
