Download Lockdown Browser For Windows 7
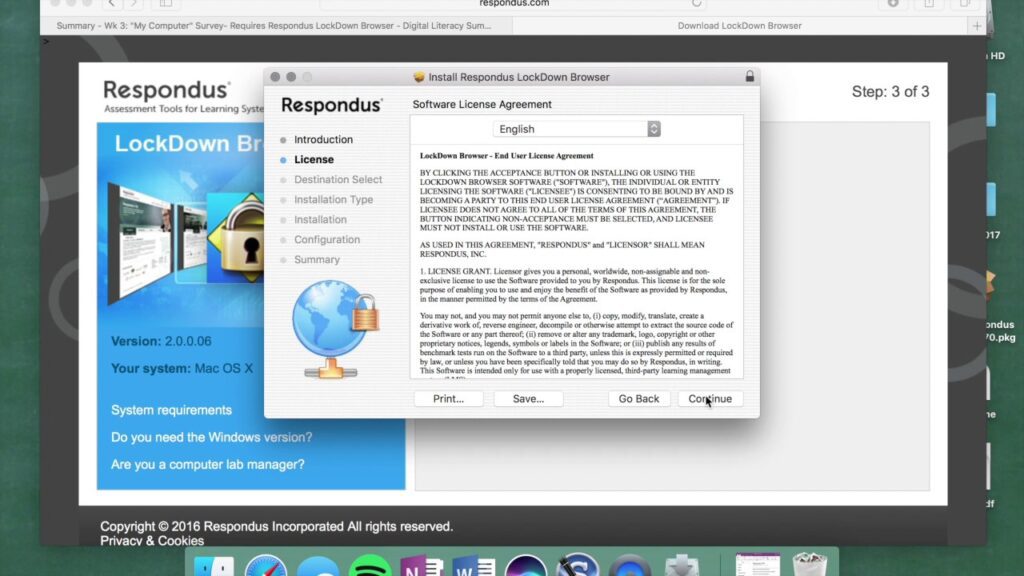
Respondus Lockdown Browser is an academic program that secures students’ testing environments by blocking access to other websites or applications during online assessments. Teachers can monitor students using this software in order to prevent academic misconduct such as cheating.
Instructors may require students to use this program in order to take an online Canvas quiz assessment. To get started, students need only download and install the software before following some simple steps to start taking assessments.
System Requirements
Respondus software requires laptops, PCs and Macs with operating systems that are compatible with Respondus software. UNG advises students to check their profile settings (clicking their name at the top right corner of WISEflow) to see if their device meets minimum requirements for using Lockdown Browser exams.
Students should ensure their Respondus software is up-to-date and ready for use by checking its version and updating status regularly. While Respondus automatically updates, students can manually verify whether there are updates by opening their browser and clicking “About” from its toolbar; upon selecting this, their browser will indicate whether an update is available and prompt them to download it.
The browser is designed as a locked application, so students cannot print or copy from their devices during quizzes or exams. Its purpose is to prevent outside tools such as calculators or online resources from being used during examinations – to protect students against academic misconduct such as plagiarism, cheating and representing someone else’s information, research or ideas as your own.
Once an instructor enables Lockdown Browser in a Canvas quiz, students will need to install it prior to taking their exam. Here is how they can do so:
Installation is straightforward and will take no more than a few minutes to complete. After your browser has been set up, it will be ready for launch when students access their exams through Canvas.
Note: Please keep in mind that during its beta phase, LockDown Browser only supports quizzes enabled specifically by instructors for use with this plugin and will not work with other quizzes or Chromebook extensions already installed on devices. It also only works on Google Chrome browser. For more information please refer to our Student Guide for Respondus LockDown Browser-Enabled Quizzes (available as PDF download).
Installation
Respondus LockDown Browser helps protect students from cheating during online tests by restricting access to programs, the Internet and browser functions. Available for Windows, Mac and Chromebook (beta), instructors can require their students to use this tool by activating “Require LockDown Browser” option in test settings – when this setting is activated automatically download and launch on quiz or exam within learning systems that require this extension of Respondus LockDown Browser when taking exams requiring this solution.
Students utilizing this software for a quiz can locate their unique download and installation link in Blackboard. Once downloaded, students should follow the prompts to install it properly before any examination deadlines arise to avoid problems. It is advised to complete this step early.
Students taking quizzes that require Respondus LockDown Browser will see a notification advising that this software needs to be installed first in order to take it. They can click a button that takes them directly to Yale University’s special Respondus LockDown Browser installation download page where they can select their operating system and follow prompts for installation.
Installation only takes a few minutes, after which students can use a locked-down browser to take their quiz. This browser stays full screen mode and only displays exam questions; so students cannot browse the web or access any other programs during this process; additional toolbar options, keyboard shortcuts or right-clicking are unavailable during quiz mode.
Respondus Monitor requires instructors who create quizzes with webcam recording during tests to review. This video can then be reviewed by their instructor in order to assess student honesty during exams; students can view this recorded footage through either class rosters or drop-down arrows next to exam titles; finally instructors can access quiz details and grades if a quiz was marked as completed.
Getting Started
Respondus LockDown Browser is an online proctoring tool designed to prevent students from accessing other programs or websites during a quiz. Teachers can remotely monitor student actions remotely while the system integrates seamlessly into Learning Management Systems like Canvas. Students can install Respondus using an exclusive Yale download link before any Canvas quiz that requires Respondus – Respondus also blocks tasks like printing documents, right-clicking keystrokes and screen capturing in order to ensure students remain focused on the assessment at hand.
Students required to use Respondus Lockdown Browser when taking a quiz will see an explanation text linking back to Yale’s LockDown Browser installation download page, where they should follow prompts to complete installation process and launch program and begin their exam. When the installation process has finished, students can click “OK” to launch program and begin their quiz.
When instructors add LockDown Browser requirements to Canvas quizzes, students are informed that they must only take the quiz in that browser until submitting their answers for grading. As they cannot exit through any other browser, it is crucial that they plan accordingly – install Yale download link ahead of the quiz and practice its startup sequence so they will know what awaits them when taking their exam.
As opposed to human proctors, software-based proctoring systems can see far beyond what appears on a student’s screen. It can capture audio recordings, record video footage and monitor the physical environment in a room – an invasion of student privacy which calls into question its ethics given that this technology can detect whether a student has engaged in cheating activities.
While UConn instructors do not expect their students to intentionally act dishonestly, academic misconduct remains an issue. This includes not crediting information or ideas credited to its rightful source (plagiarism) or misrepresenting these as their own (plagiarism). Students should understand what constitutes academic misconduct as well as be mindful of how software can detect violations.
Troubleshooting
Some instructors use Respondus Lockdown Browser in Canvas quizzes to create a testing environment that restricts students from printing, copying, going to another page or using outside tools during a test. Students must download and install this software on their computers before beginning to take tests – should any issues arise with its functioning there are several troubleshooting steps they can follow to restore its operation.
In most cases, issues can be solved simply by updating and verifying that the program is operating as expected. When students take exams, it is also essential that any non-essential programs (like screen capture, instant messaging or video recording ) be closed so that responses to each question can be recorded accurately.
Once a student has installed and upgraded to the latest software version, they can begin taking their exam using Lockdown Browser. If the software does not open or closes during an exam attempt, students may try rebooting their PC and closing any non-essential programs such as Internet Explorer; otherwise they may contact support representative via helpdesk for assistance with their issue.
Software designed by our school can also work on most Chromebooks, though a special extension must be installed on them to do so. Students can follow their school’s installation link directly to the Chrome Web Store where they will then need to select “Add to Chrome” and follow its instructions in order to complete installation of their extension.
Alternatively, it could be due to software compatibility issues with other applications on the computer. Students should review system requirements to make sure the Lockdown Browser software runs on an compatible machine; otherwise they can visit Lockdown Browser website and check for updates for their version; for MACs this means clicking the “i” button on their toolbar and choosing “Check for Update.” If one becomes available it should automatically download.
