Get Lockdown Browser
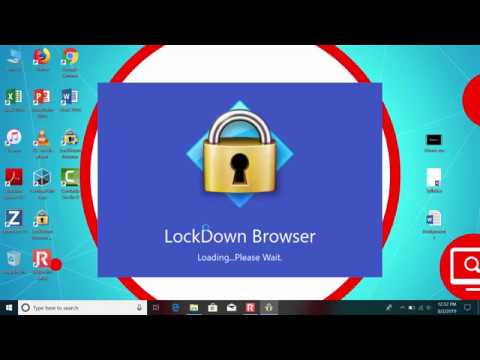
Get Lockdown Browser is an online proctoring tool designed to prevent students from accessing other apps or websites during exams, while also blocking students from taking screenshots or copying questions – giving instructors confidence that students are actually taking the exam without cheating.
Students using browser-based exams must login to their institution’s learning management system and navigate directly to their exams – often by clicking a link in Blackboard Learn or within their course itself.
Easy to install
Respondus Lockdown Browser makes starting out simple for students: all they have to do is install it once and they’re set up for any quiz that requires it. As a customized browser that increases test security by blocking access to other websites and applications during a quiz – helping prevent cheating while tracking student activity during exams – Respondus is available on Windows and Mac computers, with limited support recently added for iPads and Chromebooks.
Students can install Respondus Lockdown Browser from a link provided when clicking on a quiz in Canvas that requires it. This link can be found in its Summary page and should say, “Download Respondus Lockdown Browser,” located below the Quiz Overview section. When clicked upon, a zip file containing either an installation.pkg (Mac) or installation.exe (Windows) file will download immediately upon click. Once complete, run its installation program to complete setup on your computer – during this process it may require closing all other programs except those needed for connecting to the internet connections during setup if asked during setup by prompts during installation process.
Once installed, once can access Blackboard quizzes without being blocked by other applications or sites. Furthermore, using Respondus Lockdown browser with webcam record your test session for later review; some instructors may even require students to use Respondus Lockdown browser with webcam record feature for tests sessions.
If you are experiencing problems using Respondus Lockdown browser, check your system settings and ensure your internet connection is functioning as intended. Temporarily disabling antivirus/firewall programs to see if they may be blocking application functionality; otherwise contact your instructor for assistance.
Respondus Lockdown browser for Windows computers can be installed following these steps. After downloading, unpack and extract the package file onto your desktop or application folder before opening Respondus Lockdown browser and following its onscreen instructions to complete installation.
Works on any device
Respondus LockDown Browser is an online proctoring system used by universities and colleges to prevent cheating during exams. Most often installed on test center or classroom computers, but can also be used on personal ones. Students using it remotely for exams can take exams through special versions of Respondus LockDown Browser that block other programs and websites, right-click functions, screen capture software as well as printed cheat sheets; students should understand its limitations prior to trying to work around or bypass it.
Instructors can create a practice quiz requiring Respondus LockDown Browser on student computers in order to test its functionality before administering any actual exams and prevent last-minute problems that might occur during exams. This also gives students time to familiarize themselves with its usage prior to taking real exams.
Students taking quizzes that require the Lockdown Browser will see a link that reads: “Requires Respondus Lockdown Browser” on the quiz page. Clicking this link will install the application; should any issues arise they should contact their instructor immediately.
Once they’ve downloaded and installed the Lockdown Browser, students should close all other applications as well as clear their web history and cache before logging into Canvas @ Yale and accessing any quiz activity requiring it. When they do so, their browser should automatically close any other applications while starting their quiz session – otherwise close all additional applications or address any security windows that have arisen and address them accordingly.
LockDown Browser is not a foolproof solution to exam fraud; it cannot prevent students from taking advantage of other people in the room, different devices or using paper cheat sheets to cheat on exams. Therefore, its effectiveness lies most effectively when used within an environment with human proctors who can keep an eye on all participants; any attempt to bypass or circumvent it could result in failing grades and/or legal action being taken against those found doing so.
Works with any learning management system
Computer-based testing is becoming an increasingly common method for exams and assessments at universities and other institutions, offering many advantages for both students and instructors. Computer proctoring allows for quicker grading, less administration, more reliability than paper tests which may contain errors due to printing or torn pages; students should understand what requirements and expectations there are when using Respondus Lockdown Browser as well as allowing an online proctor access their screen during the exam.
Respondus Lockdown Browser requires students to be using a computer running either Windows or Mac operating systems. iPads and Chromebooks cannot be used, as well as an Ethernet internet connection providing optimal stability during exam taking. Furthermore, no antivirus software should be running when using Respondus Lockdown Browser, as this could impede its functionality.
Once students activate the lockdown browser, they are no longer able to print, copy, access other applications or websites during a test, which is especially helpful for students with disabilities who rely on text to speech software during exams. They should also ensure any programs or applications installed on their computers which could cause issues during testing are disabled as these could create issues during exams.
UB provides instructors with training resources to support LockDown Browser use, such as videos and quick start guides for students. Faculty can find more in-depth training through CAT+ (Center for the Advancement of Teaching and Faculty Development).
To use LockDown Browser with either Canvas “classic” quizzes or Blackboard Learn quizzes, click on the LockDown Browser link in your course navigation. This link will take you directly to UB Web Store’s Add to Chrome extension installation option and once complete you may click its icon (a world globe with padlock) in your quiz summary page to launch LockDown Browser.
Can be used with a webcam
Webcams can either be built directly into a computer, or connected via USB cable. Some instructors require students to use Respondus Lockdown Browser with webcam when taking an online quiz or exam – this software can verify student identity, prevent them from accessing other applications during assessments, and monitor behavior while also recording videos that could provide evidence against any cheating or misconduct during assessments; it cannot however prove this fact alone.
Respondus makes it easy to take quizzes. Navigating to an assessment and clicking “Take a Quiz” will activate Lockdown until Submit Answers button is pressed – you won’t be able to print, copy, navigate to another URL, or access other applications during assessment time. If your instructor requires use of webcam for testing purposes, a Startup Sequence will guide you through an identity and testing environment verification procedure before beginning a quiz.
During the Startup Sequence, you will be required to close any applications that might be using or blocking your webcam, including instant messaging programs like Skype and screen capture utilities. Furthermore, make sure that your microphone is functioning correctly before proceeding with the exam; make sure it is quiet during testing as any clothing that covers up your face or voice may disqualify you from continuing the exam process.
If your camera or microphone are malfunctioning, the issue could lie with either your operating system or another program running on your computer. On Windows computers, Task Manager or Activity Monitor can be used to see which programs are currently in use; if you recently upgraded drivers for your camera, rollback to an earlier version to try solving the problem; otherwise contact customer support; while Mac users could try virtual machine software like Oracle VM or MS Dreamspark as potential solutions.
