Lockdown Browser Download For Chromebook
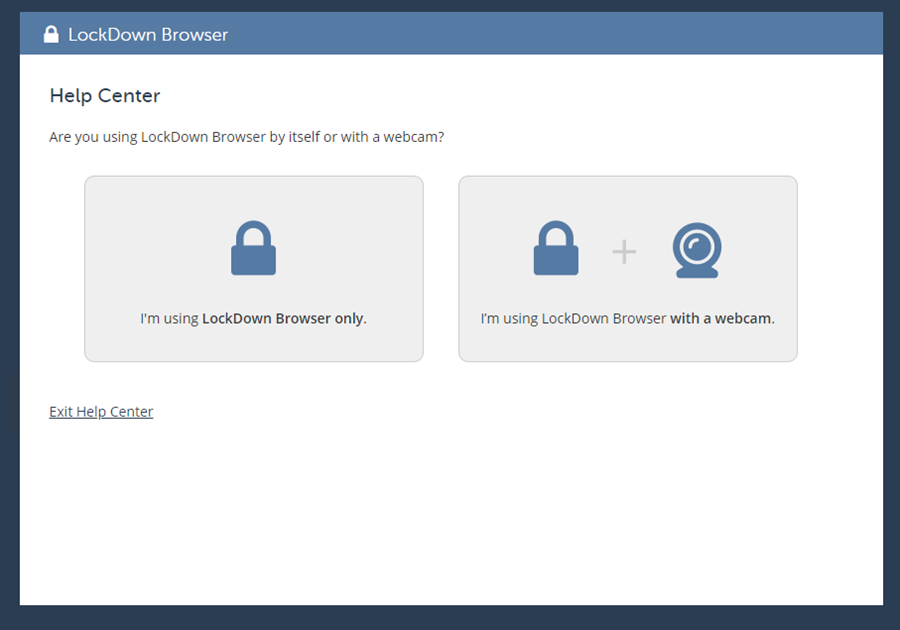
If your students are taking an examination or quiz in Canvas that requires LockDown Browser and Monitor, they will be required to download an extension onto their Chromebook before beginning the test (UNG login required).
This link will take them directly to the Chrome Web Store where they should select “Add to Chrome” to install their extension.
Features
Lockdown Browser Download for Chromebook is an innovative software program that ensures the integrity of proctored exams. By locking down testing environments so students cannot print, copy or go to another URL while taking their exam; and by disallowing students from using other applications such as messaging apps to ask their classmates for answers during examination, this tool serves instructors who need their exams to remain secure and fair.
This software can be used for online proctoring in Canvas, Blackboard Learn, D2L Brightspace, Schoology and Moodle (except Respondus Monitor ). In addition to being accessible on student devices and UNG managed devices, Instructors can enable this feature for their quizzes by selecting “Lockdown Browser” under Advanced Settings of an individual test and following instructions to download and install Chromebook extensions for all student computers.
Students can access the Chromebook version of RLDB by clicking “Download LockDown Browser” under Blackboard’s Student Support tab. Once downloaded, students can open and start their exam – depending on their instructor, this may require entering a password before commencing or providing a practice quiz to ensure proper setup of their Chromebooks.
Students should make sure their Chromebook extension is up-to-date by checking it regularly. One way is by opening their browser, selecting “About” from the toolbar, and clicking on “Check for Update.” If an update of software is available, students can either click “Add to Chrome” in Blackboard Student Support tab to add it directly onto their browsers; or alternatively they can click on the “RLDB App for Chrome” button within Blackboard’s Student Support tab and install RLDB into it directly from there. Once students have installed the app, they can access RLDB-enabled quizzes through Canvas’ Student Navigation menu and will be prompted to download and install RLDB if they haven’t done so already. After installing, students can launch it to take their exam before exiting back out into Canvas afterwards.
Installation
This software was designed to protect students from cheating during exams by restricting access to certain applications and websites, such as social media and instant messaging apps, Chrome browser tabs or history deletion, copy/paste text use via mouse/keyboard shortcuts etc. Instructors can use this system to monitor student devices to ensure an examination takes place under safe conditions.
Respondus Lockdown Browser for Chromebooks can be installed as a browser extension and utilized with Respondus Monitor, an automated proctoring system designed to monitor both student-owned devices as well as school-managed ones. Compatible exams delivered in Canvas, Blackboard Learn, D2L Brightspace, Moodle or Schoology may enable this extension on a per exam basis.
Students seeking to install this extension will first need to log into and launch Google Chrome on their Chromebook before going directly to Canvas’ quiz or exam that requires Lockdown Browser use and clicking on its link that says, “Download Lockdown Browser.” Doing this will initiate its download and installation.
As soon as their download and installation are complete, students will be instructed to close all applications except those which connect directly to the Internet. If any program is blocked by Lockdown Browser or being temporarily blocked itself, students have two options for closing it: either closing the program directly, or both Lockdown Browser and its related program will close together before rebooting their device.
Once students are logged in, they should click on the link provided on the page and follow on-screen instructions. Students will also be able to communicate with instructors via the in-app message system, though they will not be able to click any links or embedded materials that have not been specifically added into the formative.
Whenever students experience difficulties while working on a formative in Lockdown Browser mode, they should consult their instructor for assistance or reach out to their school’s support team for further assistance. Once their issue is addressed, they should be able to continue working on their formative.
Troubleshooting
If students experience problems downloading Lockdown Browser on Chromebook, they can do several things to rectify it. First they should ensure their device is up-to-date. Next they should make sure no other programs or services may interfere with its proper operation; finally they should restart their computer and deal with any security windows which have appeared – this should solve their issues.
Important to remember when downloading Lockdown Browser to a Chromebook is its compatibility with LMSs that utilize Respondus – such as Canvas, Blackboard Learn, D2L Brightspace and Schoology. This is due to their software being restricted from accessing its Browser and Monitor directly; not a bug but simply part of its nature.
Teachers can enable the Chromebook extension for their classes by accessing the “LockDown Browser” settings in an exam in Canvas (also compatible with Blackboard Learn, D2L Brightspace, Moodle and Schoology). This per-exam option requires students to install LockDown prior to taking any exams that require its use.
Once an instructor has enabled the Chromebook extension, students can access exams in much the same manner that any other assessment. Once they open an exam, their browser will activate automatically and prevent them from accessing any other programs or services on their device; only Quit Password prompts or rebooting will allow them to exit it.
Students can access Respondus LockDown Browser-enabled exams on their iPad by activating this feature in the advanced settings of their test. However, please keep in mind that prior to using it on their device, students will first need to download and install LockDown Browser app specifically designed for iPad. If they are having difficulties accessing their exam it is advised they contact their instructor.
FAQs
Lockdown Browser Download for Chromebook is a unique software program used to effectively limit online testing environments and prevent students from searching search engines or messaging apps to look up answers or visiting websites that might provide exam answers or cheating tips during exams. It serves to prevent students from taking shortcuts to find answers during examinations while simultaneously allowing instructors to monitor student progress.
Teachers may require Respondus Lockdown Browser in their courses for online exams. When students need to take such exams, they can log into Canvas and click the link for Respondus Lockdown Browser download and installation; once done, students can simply launch the app to take their exam.
Once exams have ended, students have two options to exit Lockdown Browser; either sign out of Lockdown Browser or press the physical power button to close down. Some older devices with broken physical power buttons cannot be turned off this way and will remain locked into Lockdown Browser mode; should this occur it would be wiser for them to reach out for IT support to resolve the problem.
ITS does not endorse or support the installation or use of Lockdown Browser on personally owned Chromebooks. Students taking an exam that requires it should consider using another device instead.
Students needing the extension should first navigate to a quiz or exam that contains Respondus LDB + Monitor requirements in Canvas, then click “Download Respondus Lockdown Browser” link for software download and installation. When they reach Chrome Web Store page they should click “Add to Chrome” for quick installation of Respondus extension.
Students can install this new extension on their managed Chromebooks by following these steps:
