Oem Lockdown Browser Download
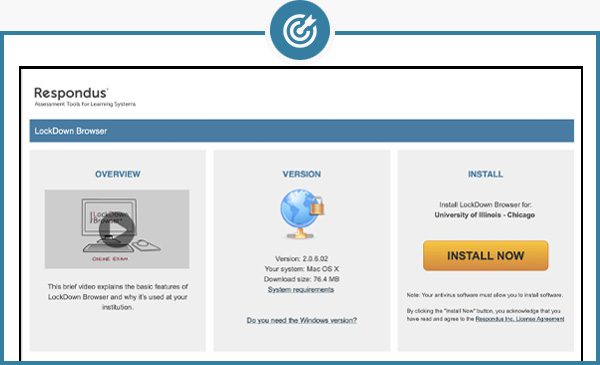
Lockdown browser software can be an essential aid for students taking online assessments, helping to prevent cheating by prohibiting access to any other devices or programs on their computers. Installation is free and straightforward – however some antivirus programs may need disabling before proceeding with installation.
Once installed, students can take a Renaissance assessment by clicking a tile in their assignment page – this will launch the Respondus Lockdown Browser automatically.
Easy to install
Lockdown Browser is an online assessment tool that prevents students from accessing other applications and websites during tests, thus minimizing cheating risks during exams. It can be used independently or with other proctoring tools to reduce risks of cheating in school settings and at home as well as Learning Management Systems such as Canvas, Blackboard, Moodle Schoology Sakai where students can download the browser by following simple instructions.
If you are taking an online exam and find yourself unable to save answers, move to the next question, or submit an answer, this could be due to a security window opening behind Lockdown Browser. This issue can be resolved by closing and restarting browser or by reaching out to instructor to discuss solutions for addressing it.
Some instructors require students to use Respondus Lockdown Browser on their computers in order to take exams. Installing and configuring it on each computer once is quick and straightforward; simply log into their learning system and navigate directly to an assessment that requires Respondus Lockdown Browser before clicking “Launch Lockdown Browser”, it will install itself onto their device and launch instantly – the whole process usually only takes minutes or less!
Respondus LockDown Browser can be downloaded and installed on any Windows or Mac computer, appearing in your “Downloads” folder for easy access. Once opened, simply choose to install on all users on this machine before continuing with installation. A message box will pop-up asking you to accept their license agreement before choosing where the program should install on. When finished click Close and enjoy! This solution is especially beneficial for schools using e-learning software for classroom courses or online courses as it helps reduce student anxiety during exams while increasing confidence that they are getting correct answers.
Easy to use
Software installed on students’ computers during online examinations blocks access to any desktop features, apps, web search results or anything that could encourage academic dishonesty – including screen capture and messaging tools – which might encourage academic dishonesty. Educational institutions or corporations may purchase the licenses necessary for use within their testing systems – it’s easy to install and can be tailored specifically to their testing systems needs.
Students can access LockDown Browser via links provided by their instructor or institution, as well as through tests that require its use. This feature is particularly beneficial to those with limited Internet bandwidth or devices running older operating systems; once installed, students can begin taking their exam – just be sure to close and exit out before rebooting your device!
Though it may be user-friendly, the software does present some potential difficulties. One issue that frequently arises is causing the system to crash or stop responding – usually when opening multiple applications at once or having outdated Java installations. To mitigate this issue, students should perform a hard shutdown (remove batteries or unplug power cable of device).
Students may find it challenging to tell when the exam has concluded as there is no “exit” button or “submit” button displayed on screen. To address this problem, students should read instructions closely to make sure that they have completed and successfully exited from the browser.
Instructors can use LockDown Browser and Monitor webcam features as part of an exam preparation plan to help ensure it runs smoothly, such as having students use an ungraded practice quiz that requires using this software. Doing this allows instructors to check whether students have installed it properly and are using it according to plan; otherwise if issues arise they can reset device security settings and restart browser.
Easy to customize
Lockdown Browser can be somewhat of a learning curve at first. Once you grasp how it works, however, it can make online proctoring much simpler for both yourself and your students. Keep in mind, however, that Lockdown Browser cannot prevent cheating nor hacker attacks; additionally it may sometimes cause computer crashes so it is wise to test out Lockdown Browser prior to using it in an actual exam setting.
Respondus LockDown Browser will appear as a message telling students they must download and launch it to access a quiz that requires Respondus LockDown Browser on any other web browser, with instructions on how to download and launch it. After doing so, their quiz will open within LockDown Browser; school-managed Chromebooks use less bandwidth with this browser compared to regular Internet connections; for optimal exam taking experience it is also advised that students use an Ethernet (wired) connection as this decreases chances of dropped or interrupted connections to Canvas servers.
Blackboard also offers Respondus Monitor as a proctoring solution, installed on school-managed computers to offer secure user interface that limits access to system tools and external applications during assessments. Furthermore, Respondus Monitor records assessment sessions as well as recording video proctoring of each test session using webcam technology.
Setup and installation are simple, with compatibility for most computers, making configuration and sharing with instructors straightforward. Multilingual support means multiple users on one machine can take advantage of this powerful application – it even works as a server to create virtual machines where students can take tests!
Lockdown browsers also have the advantage of not requiring microphone or webcam functionality, making it especially beneficial if an exam does not include audio/video proctoring. A lockdown browser monitors what’s displayed on-screen while restricting access to other browser tabs, desktop applications, and keyboard shortcuts.
Easy to share
Oem Lockdown Browser Download is an e-learning solution designed to protect academic integrity by restricting computer access during online testing. Easy to install and compatible with various learning management systems, the Oem Lockdown Browser Download features blended proctoring combining automated and live proctoring for hassle-free testing that improves test scores for students.
Oem Lockdown Browser requires students to have either a Windows or Mac laptop or tablet with Internet connectivity and webcam installed on them, along with an installer that follows its instructions; installation usually takes at least two days and once complete, exams can be taken through Brightspace.
Lockdown software may reduce cheating, but cannot stop students from bringing mobile phones or other devices into the classroom. Furthermore, this type of software may be vulnerable to hacker attacks and cause the system to overheat; therefore it should only be used alongside other proctoring tools for optimal use.
Students should ensure their browsers are updated and undamaged, along with virus protection software being disabled and other utilities being shut off on the computer. In addition to downloading Oem Lockdown Browser Downloads, students should ensure their chat programs and social media sites have been closed down as well as the LockDown Monitor Apple app installed; furthermore it is highly advised that they test out LockDown Browser Lab OEM on a practice quiz prior to taking tests that require it.
Faculty should be mindful that requiring students to have Oem Lockdown Browser Download and Respondus Monitor installed can prevent them from accessing assignments in D2L until these programs have been fully installed; for more information regarding this matter, they should reach out to technical support in their institution or refer to Respondus website’s video demonstrating its use as this can assist administrators, CIOs, department chairs, faculty, etc. in understanding its workings.
