Download The Lockdown Browser
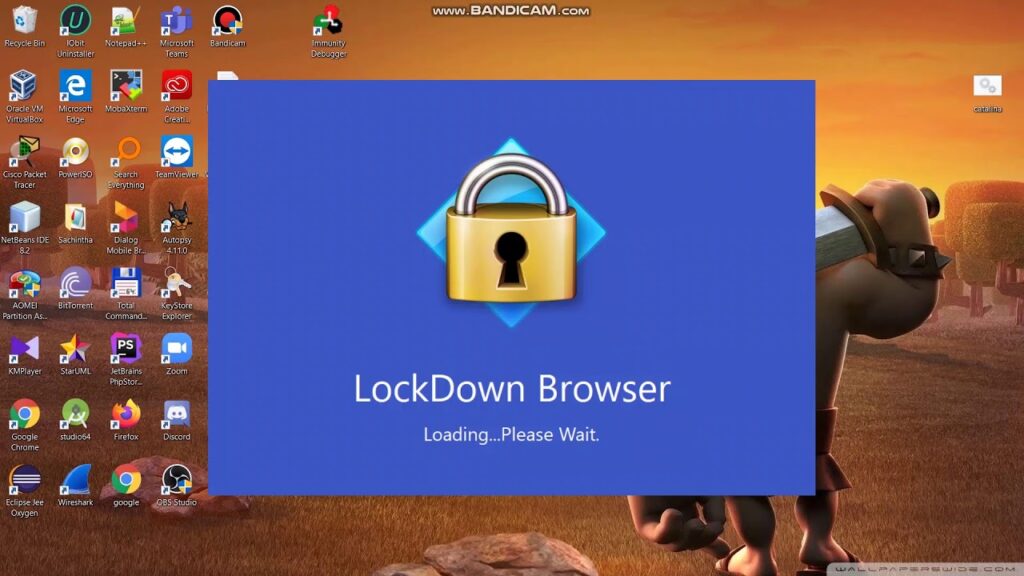
Some instructors require their students to use Respondus Lockdown Browser when taking exams and quizzes, as it is free and simple to set up. Furthermore, Respondus works well with other remote proctoring applications like Honorlock and Proctorio for remote proctoring purposes.
A special browser designed to keep students from accessing other websites or applications during a quiz can prevent accessing other sites. Available both for PCs and Macs.
Free
Lockdown browser is a web application designed to block access to other programs and websites on student computers during online exams. Additionally, it is capable of detecting cheaters in exams conducted using Schoology, Moodle, Brightspace Canvas or Blackboard Learn learning management systems. Downloadable through Blackboard Learn, Lockdown can be installed on either Windows or Mac computers and Chromebooks (beta). When quiz instructors require Respondus Lockdown Browser as part of an exam’s requirements page – students simply click the link provided and download their software directly in their web browser before taking their exam! If required for an exam using Schoology Moodle Moodle Brightspace Canvas or Blackboard Learn, Respondus Lockdown Browser must be specified within its Summary page so students click directly through Blackboard Learn to Blackboard Learn and click through directly through Blackboard Learn to Blackboard learn more information before taking their exams online!
Once downloaded, students can begin taking the exam. It is essential that all programs other than those necessary for taking the quiz are closed down prior to starting; instant messaging services must also be closed down prior to taking this test. Once the program has launched, students can log onto Blackboard using their USC Net ID and password before going through an identity verification process before finally having their browser open the quiz and begin answering questions.
As soon as a quiz has concluded, students can access their score and grade information in the LockDown Browser Summary page. In addition, instructors will receive notifications of any flagged events which might indicate cheating occurrences; instructors then decide if any investigations need to take place for these incidents. Furthermore, instructors can watch video or audio from student PCs during exams which helps identify any suspicious activities that might have taken place during exams.
To install the application, users should log into their Blackboard accounts and navigate to the course where they will take an exam. Next, they must complete and email back a LockDown Browser License Agreement signed by Respondus sales rep, after which students can utilize LockDown Browser Software free for two months with various browser compatibility – making for an effortless exam experience! After this period has concluded, schools must purchase an annual license in order to continue using it.
Easy to use
Lockdown Browser is an intuitive application designed to prevent cheating during online exams. Students can quickly download and install it, with its functionality automatically activating when an exam becomes available in their Learning Management System. Furthermore, this free software offers built-in technical support should any assistance be required when using its features; as well as being regularly updated so it remains compatible with new LMS platforms.
Lockdown Browser will open in full-screen mode when students take online tests, preventing them from switching or minimizing other applications. Furthermore, this browser disables key functions on students’ computers such as right-click and keyboard shortcuts so it is more difficult for students to gain access to cheating tools while making it simpler for instructors to monitor from a remote location and verify whether students present their school ID and face when taking exams.
Students have reported issues with the browser not functioning when trying to take an exam, usually caused by having too many programs running or by an unstable network connection. Students should check the Windows settings to ensure other programs are not running and that they are connected to a stable network; if possible, switch from public Wi-Fi to private network to avoid issues with Lockdown Browser; otherwise if problem persists they should contact their instructor or visit Resources for Students for more assistance.
Students utilizing Chromebooks should access the UB LockDown Browser installation link located within this page’s Resources for Students section to install and add “UB LockDown Browser to Chrome.” When asked by Google to add their extension, students should choose “Add to Chrome.” Once installed, follow directions provided on the Student Quick Start Guide before beginning their exam session. For additional resources regarding Respondus LockDown Browser/Respondus Monitor videos as well as Faculty Resources.
Compatible with Canvas
Respondus Lockdown Browser is an application designed to prevent students from accessing other websites or applications during a quiz or exam, and designed specifically to work with Canvas – making it the ideal solution for proctored exams in classrooms or university testing centers. Furthermore, this browser blocks any screen capture apps running on computers.
This software is a downloadable client app for both Windows and Mac computers. It does not replace existing browsers and features a customized user interface when launched. Additional benefits of the software include providing a secure test environment, password-protected session and locking out other programs from running in the background.
Respondus Lockdown Browser automatically launches when students log into their Canvas course, restricting their ability to use other web applications or websites. This feature is especially beneficial during proctored tests in classrooms or testing centers where it can be difficult to prevent students from cheating by using other applications on their computers.
Respondus Lockdown Browser not only blocks other applications, but can also block Zoom app meetings that a student participates in while it is active. Furthermore, it can be combined with Respondus Monitor – an add-on which records video during unproctored assessments – for use.
Students can access Lockdown Browser by following their instructor’s link, which will feature an ID number specific to their university in its URL. Once downloaded, students can use it in Canvas quizzes or exams.
The browser also offers a “Settings” tab located on the Menu tab at the top of your window, where students can customize their experience to meet their individual needs, such as increasing or decreasing text size or font size; also changing keyboard layout and colors so it becomes more comfortable during an exam take-taker’s experience.
Secure
Lockdown Browser is a specialized browser designed to assist students in taking Canvas tests without being distracted by other programs. To operate effectively, this browser requires high-speed Internet connection; wireless, USB modem or laptop connect card connections aren’t suitable, nor mobile hotspots; for optimal results use an Ethernet wired connection of at least 512 Kbps speed when taking an exam using Lockdown Browser; anti-virus software known as AVAST can interfere with its use; be sure to uninstall AVAST well ahead of taking an exam using Lockdown Browser!
As well as blocking other programs from running, your browser has an array of built-in security features – such as screen capture and an anti-malware scanner – which may help safeguard you. Chromebook users should install SSL VPN before taking an exam; to do this simply click “Install Now” on their browser and follow its prompts to set it up.
Once installed, your browser should take you directly to your institution’s learning system login page and then direct you directly to an exam that requires taking. If you need assistance using your browser to access an exam, speak with your instructor for help.
After students complete an online assessment, it is imperative that they close and restart their browser in order to maintain its integrity and ensure all answers are recorded – otherwise they risk having their answers not be registered and potentially becoming ineligible to take future assessments.
LockDown Browser and Monitor may eliminate the need for human proctors, yet can still breach student privacy. The program has control of student webcams and microphones which could allow it to spy on them during exams. Furthermore, its sensors could provide insights into physical surroundings which might hint that someone is cheating.
Respondus LockDown Browser is available free for both Windows and Mac computers from James Madison University’s website, where its installer will detect your OS to provide the correct version. Chromebook owners may wish to try downloading the Chromium-based version which provides enhanced stability with wider hardware compatibility.
