Windows Lockdown Browser
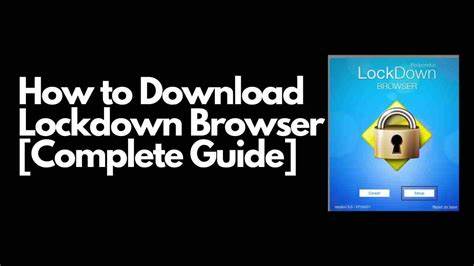
LockDown Browser from Respondus helps protect against online exam fraud by restricting student use of desktop features, web search and apps during exams.
Remote proctoring, however, remains key in providing a fully secure and successful exam experience.
What is LockDown Browser?
Respondus Lockdown Browser software enables students to take online tests with a remote proctor. This program prevents students from opening new tabs, printing papers or using applications during an exam as well as search or right-click items. When taking an exam with their standard Internet browser, they will be asked to install Respondus Lockdown Browser; similar to its predecessor called Respondus Monitor that was used at WSU before Fall 2021.
Students using the Lockdown Browser must use the same computer they used for previous assignments in order to take tests using this technology. This is important, as its installation must take place prior to taking an exam – the software does not support any other devices; so students should avoid trying to use this program from home computers, work laptops, or public computers outside campus.
Lockdown Browser offers several methods of cheating during exams for students. Most commonly, this involves using screen-sharing applications or multiple monitors – but these actions may go undetected by its software, nor will it comprehend whether paper notes or consulting other people in the room is taking place during an examination.
Though Lockdown Browser may provide useful remote proctoring, it should not be seen as the go-to solution for academic integrity. It is vulnerable to hacker attacks and system crashes; therefore it should only be used with caution. Therefore, the optimal solution for online testing security and safety would be combining it with other proctoring tools to provide maximum protection and safety. Blended proctoring solutions, which combine automated and live proctoring, are more effective at safeguarding academic integrity than lockdown browsers alone. But even advanced security measures can be bypassed with sufficient effort; the key lies in deciding if risking being caught cheating outweighs any inconvenience associated with finding workarounds.
How to install LockDown Browser on your device
Respondus LockDown Browser (RLDB) software creates an intimate test-taking environment by restricting you from accessing other applications, helping to reduce cheating and mitigate cheating attempts. Respondus Monitor then records video footage of your device during quizzes as evidence, giving instructors tools with which they can verify student identity, inspect any violations in environmental policies or look out for signs of academic misconduct.
RLDB is available on Windows, Mac and Chromebook (beta). To install the program on your device, visit the RLDB download page and click “Install Now”, following its instructions. Once completed, use the “Test LockDown Browser Installation” button below to test if everything was completed successfully; once tested and working as intended, if RLDB appears working as expected you should see a confirmation page when taking quizzes that require it in Canvas or Blackboard Learn.
If the confirmation page or message that says that the system cannot open the page associated with RLDB does not display, or you receive an error that says this link does not work, it could be because you are using virtual environment software such as virtual desktop or screen sharing. To troubleshoot, temporarily disabling anti-virus and firewall programs or reinstalling the application may help.
Visit the Student Help site for a comprehensive guide for installing and using Respondus Live Database (RLDB). Additionally, there is a series of “Flexible Testing” webinars that cover typical university testing scenarios with Respondus Monitor in conjunction with the RLDB.
Before taking an exam that requires RLDB, make sure you are in a well-lit room and your face can be clearly seen by the webcam. In addition, make sure no accessories could violate exam rules such as headphones, earbuds, hats and sunglasses which could block software from recognizing either your face or voice and prevent automated proctoring from working efficiently. Finally, close all programs except one used to connect to the Internet before beginning your test.
How to take a test with LockDown Browser
When taking an examination that requires Lockdown Browser, locate and click on its quiz in your course. You may be asked to install it before continuing with the assessment; if a pop-up window appears asking you to close certain programs before continuing with an assessment, select Yes or Click Close Process in response; this feature aims at preventing screen capturing apps from running and chat apps from accessing your device during an exam session.
Once logged in with Andrew credentials, you will be directed to a page asking you to select and take an exam quiz. Use the tabs in the top right corner to switch pages if needed.
To complete a quiz, just click on the red X in the top left corner to exit LockDown Browser and return to normal browser configuration mode and complete your quiz normally.
LockDown Browser will prevent any copy-paste or paste actions, visiting other websites or closing an assessment before it has been submitted for grading; this should help prevent cheating during an online exam.
Respondus Monitor in combination with LockDown Browser can record you while taking an online exam to act as an automatic proctored environment, acting like a remote proctored test environment. You will need webcam and microphone software installed on your computer for this feature to work effectively.
Students can take exams with Respondus Monitor that does not require webcam by creating a password you set. Once an exam has been taken and graded, you’ll be able to see in their Grade Center entry whether or not the student used Monitor/webcam.
Please keep in mind that if the Monitor (webcam) section of Respondus LockDown Browser is malfunctioning correctly, any tests requiring it must take place either in a proctored lab environment or home/unmonitored setting. It may occur during software updates; when this occurs you will be informed that the system isn’t working as it should and directed to select “It’s Not Working” for troubleshooting tips.
How to use LockDown Browser
LockDown Browser can help students take online exams (with webcam, if required). Students require both functioning webcam and microphone, and high-speed internet connection to download and install LockDown Browser using an individual download link specific to their institution – either provided directly by instructor/institution/test creator; or included within test script that requires its use. Some institutions also offer separate LockDown Browser App which may make using LockDown more convenient for students.
Begin this process, students should log in to their course and select a quiz requiring Respondus LockDown Browser. A message will appear prompting students to close any programs not necessary for taking the test before clicking “Launch LockDown Browser.” Once launched, Respondus LockDown Browser will begin recording and prevent students from printing or accessing other programs or websites until it has been submitted for grading.
Students enrolled in Blackboard Learn or Canvas “Classic” tests require Respondus LockDown Browser should navigate to their course site and locate a quiz that requires its use before clicking “Download Respondus LockDown Browser” link and following installation instructions. After installing, Respondus LockDown Browser will launch automatically whenever a test in LMS requires its usage.
If your course requires Respondus LockDown Browser exams, an Instructional Supplement for Students (Word document) may prove helpful in helping your students install and utilize it efficiently and provide tips for an improved testing experience. You’ll find this document under Resources in your course.
