Respondus Lockdown Browser Download For Windows 10
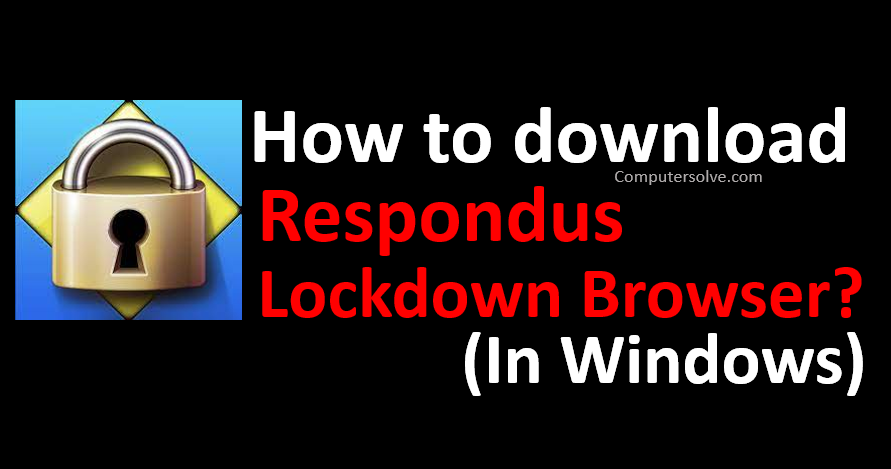
Respondus Lockdown Browser Download For Windows 10 is software that creates a personalized browsing experience by disabling applications like Skype while blocking others such as Dropbox, Google Desktop and antivirus software from running in browsers.
Students utilizing this program cannot print, copy, navigate to another URL, or access other applications while taking an assessment with it on PCs, Macs and iPads.
Features
Respondus Lockdown Browser is an online exam tool designed to stop students from cheating while taking exams on their computers. As tests progress, they restrict access to other programs and applications and prohibit students from copying or printing text during online exams. When completed, however, all restrictions are removed as soon as the student submits their test for grading. The browser also blocks keyboard shortcuts and right-clicking, is available for Windows, Macs, and iPads, and is easy to install on student’s computers. Installing it well before an exam or quiz that requires it will allow students to address any potential issues as soon as they arise and follow any additional instructions provided by your instructor regarding its usage.
Step One – Install Respondus Lockdown Browser via an instructor link or official website and accept cookies when prompted during installation. After your browser is installed, login into Blackboard using your WSUid and password before going directly to class and finding exam(s) which require Respondus Lockdown Browser, clicking its title, and following its instructions to start your exam(s). Step Two – Take Your Exam(s).
Once you launch Lockdown Browser, it will immediately close any other programs running on your computer, such as antiviruses or VPNs that could interfere with its functionality. It is advisable to verify the status of these programs prior to beginning browsing so as to avoid losing any work you might have saved – manually shutting them down may also be required; alternatively Task Manager may help.
Once in the LockDown Browser, you’ll notice there is no URL bar and limited browser functions at the top of your screen. Instead, the browser will load to Canvas @ Yale log-in page so you can sign into your course and take your quiz or exam.
Installation
Respondus Lockdown Browser Download For Windows 10 is an educational-grade web browser specifically designed to be used during school exams, preventing cheating from taking place online exams and blocking access to applications and websites, email/IM systems during an exam, printing/copying documents during tests as well as blocking access during an online test session. It provides secure and reliable testing platforms.
Respondus software should be installed well ahead of any quiz or exam. Since it takes some time to download and install on a computer, it should be completed at least an hour or two in advance of taking a test or quiz. Students should follow any instructions given by their instructors when installing Respondus browser and monitor software on their computers for exams or quizzes.
Once they have downloaded and installed a program, students should launch it and click “Install” when prompted by User Account Control window. When completed, students may take an online test through Blackboard account – with no access to other websites other than those included on an instructor-selected whitelist; printing, copying or visiting any additional ones during an exam would not be permitted nor would other software such as media players or webcams be used during that exam session.
Students should be mindful that Respondus software isn’t perfect; some students have discovered ways to cheat during exams by using Respondus Lockdown Browser as an exam browser. There are even tutorials online which show users how to cheat with it. Furthermore, students have reported incorrectly flagged behavior as suspicious by Respondus Lockdown Browser itself; it may be possible to utilize alternatives like Honorlock and Proctorio instead.
Respondus Lockdown Browser and Monitor are free for students to try for two months at their schools or from teachers, when downloaded onto home computers from school links provided by either Blackboard Learn or Canvas learning management systems. It’s important to check system requirements prior to installing Respondus into any LMS before starting installation process.
License requirements
Respondus Lockdown Browser is a program that runs within any web browser on student computers without altering any existing browser(s), providing a custom user interface when launched. When the browser launches, students cannot print, copy, visit another web address or open other tabs (unless included as links in a test question), nor print anything at any point until their exam has been submitted for grading and submitted back into Respondus Lockdown Browser for grading.
Respondus Monitor requires Mac or Windows computers, a webcam and may take several minutes to download and install on student’s computers. Students should start downloading Respondus Monitor at least 1-2 days prior to taking any online exams that require it from instructors; Blackboard courses will notify students if Respondus Monitor is needed before prompting them with instructions to download and install.
Respondus software is provided at no charge through our licensing agreement with Respondus; after downloading it will take you directly to your institution’s Learning Management System login page.
Students can use Respondus software during its free trial period to proctor online exams at home or campus. After this timeframe ends, however, students will need to purchase a license in order to continue using the full product. It includes an integrated video analytics engine which can identify suspicious behavior during an exam and alert instructors of such behavior – then sends out links with recordings so instructors can review these sessions to determine whether any cheating took place.
To prepare for an exam that requires Respondus software, students should create a practice quiz with all of the settings expected in their test. They then enable it to use the Respondus browser by following steps outlined in Canvas’ How Do I Manage Course Navigation Links guide; this will make sure their quiz can be taken both through traditional browser and Respondus browser.
Troubleshooting
If you are having issues with Respondus Lockdown Browser, there are a few solutions that may help. First, identify any programs running that could interfere with it; close them and restart your browser – this usually solves the issue. Alternatively, try resetting your password or make sure that your router is close by – this may also work well.
Another possible reason your browser may not be functioning is a loss of connectivity with the institution’s server, such as when following links in notifications or the “To Do” section of your dashboard. If this occurs, contact your instructor and request they resend you the link again. Additionally, check for browser updates regularly, especially before taking an exam.
If your computer runs Windows 10S, download and install Respondus Lockdown Browser from Microsoft Store (it cannot be done from desktop). When downloaded, run installer and follow prompts for setup – once complete you can then login to Blackboard using your WSUid and password.
Once installed, students can begin taking quizzes in Brightspace if their school has purchased a license; otherwise, Respondus provides free trials of this browser if applicable.
Software designed to prevent cheating is designed to stop cheating by restricting students from accessing other applications on their computers, notifying them if any programs running can interfere with testing, synchronizing with student webcams to monitor performance at home, allowing teachers to monitor student performances remotely – making this tool ideal for proctoring online assessments and exams. Respondus Monitor can record student screens from multiple operating systems. This browser can also be installed onto laptops and tablets and comes complete with its virtual proctor program Respondus Monitor for virtual proctoring purposes.
