Lockdown Browser Exe
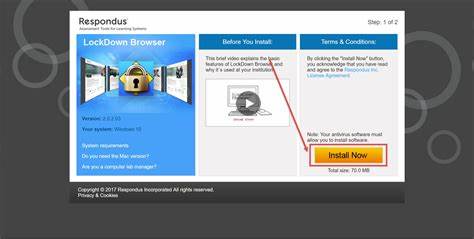
Lockdown browsers are software tools designed to prevent students from cheating during online assessments. Proctors can monitor student computer screens.
Student Access Protection software prevents students from using remote desktop programs, virtual machines, screen capturing applications, instant messaging programs and timer programs. Furthermore, it integrates seamlessly with learning management systems.
How to install
Respondus Lockdown Browser is a tool designed to reduce costs while providing students with a superior testing experience. Available for tablets and personal computers, Respondus Lockdown Browser enables schools to monitor and prevent student cheating during online tests and exams, helping students take exams faster without distractions while simultaneously saving both time and money for institutions as well as students.
Respondus Lockdown Browser was designed primarily for use in campus computer labs, though it can also be utilized for take-home exams online. This custom browser restricts students to the Canvas test environment by blocking print, copy, access to other websites or applications and closing quizzes until submitted for grading – this program also requires all students to agree to its terms and conditions before permitting download of software.
Though software may help, it cannot detect all forms of cheating. For example, it cannot recognize mobile phones or other devices in the room and stop students using paper cheat sheets or taking notes during exams – hence why the tool is best used alongside a live proctor.
Students need only log into their learning management system and click a link that launches a browser in order to install this software. They will then be taken to a page where they can select which test they wish to take; some instructors even create practice exams so their students may complete before assigning graded exams.
Students should schedule enough time before their exam to download and install their software program, which can take up to 15 minutes on a fast internet connection. To ensure they arrive prepared, students should download it at least two days in advance.
How to uninstall
If you’re having problems with Respondus Lockdown Browser, here are a few solutions you should try: First, ensure the program is closed and not running; also look at what other programs may be interfering – these could include other web browsers, security settings or anything used for internet connectivity – that may obstruct it from working correctly.
If the problem continues, consider using a third-party uninstaller. This tool will scan for any remnants of Respondus Lockdown Browser on your system and help remove them; however, this method isn’t suitable for beginners as it requires extensive knowledge and patience in order to be successful. Moreover, there’s no guarantee that all files related to the program have been completely eliminated – they could cause problems later and lower PC performance even further!
Lockdown Browser is a web-based app developed to combat cheating during online exams. Universities and colleges frequently utilize this feature in order to protect the integrity of their assessments. Lockdown Browser utilizes various features that block students’ access to internet browsing as well as applications on their computers during an exam, including web-based proctoring, remote audio/video monitoring and lockdown mode – among others.
To uninstall Respondus LockDown Browser on a Mac computer, first close all other programs on your system before opening Finder app. Locate Respondus LockDown Browser within Applications folder and drag to trash bin; when no longer required right-click trash can and select “Empty Trash.
If you have been having difficulty opening Lockdown Browser on your iMac, this could be caused by an issue with Internet Explorer browser components. Malware, software conflicts and hardware failure could all play a part in this. There are multiple solutions to this problem; one being to upgrade to the latest version of Internet Explorer; follow these instructions:
Requirements
Lockdown Browser is a software app that enables instructors to monitor student work without restricting access to other applications on students’ computers. Using student webcams for detection of cheating and seamlessly integrated with Learning Management Systems, instructors simply need to require this tool as part of an activity within their course to use this tool effectively.
LockDown Browser will appear when an assessment requires its use, with a message displayed to inform students they must utilize this software. Furthermore, if it detects that it was designed for another browser instead of LockDown Browser it may refuse to load and render opening it impossible without first using LockDown Browser.
Once students launch the LockDown Browser, they cannot access other programs on either their computer or mobile devices – thus preventing students from using smartphones to look up information or communicate while taking an online exam. Furthermore, it disables desktop features, screen capture functions, and any other functions which might promote academic dishonesty.
If a student needs to exit the LockDown Browser, they can ask their instructor for a Quit Password and enter it into a field on the browser to exit. Teachers should keep in mind that this could compromise the integrity of an assessment as it allows students to gain access to other functions on their computers that do not directly pertain to the exam.
To reduce the risk of cheating, students should close all other programs before beginning Respondus LockDown Browser use. This includes media players like iTunes or VLC Player as well as file sharing agents like Bittorrent or instant messaging apps such as Skype. Rarely, certain programs may cause LockDown Browser to crash or stop responding; should this occur, students should reboot their computers and try again. Teachers may wish to create a non-graded practice test that requires Respondus LockDown Browser prior to graded exams in order to help familiarize their students with its capabilities and limitations. This can ensure they understand everything required of them before sitting an exam of any type.
License
In addition to the free version, UNT licenses include an optional screen recording feature for students taking exams or proctored sessions remotely. Students can record their screen while taking exams and share this recording with instructors or instructor-assigned proctors. Installation and use are straightforward – the software works on desktops, tablets, or mobile devices alike and is suitable for remote exams as well as proctored sessions; its license remains valid throughout its lifespan on each device and may even be transferred between users if needed.
Respondus LockDown Browser and Monitor software application is available to all UNT students, faculty, and staff on personal computers, laptops, or any University-owned device. This downloadable application provides secure testing environments within an internet browser; it does not alter or replace existing browsers and can only be enabled upon being instructed by instructors.
Respondus exams typically require students to launch the program using Respondus browser; otherwise, a link for download will be provided. Once launched, quizzing can begin!
As they take an exam, students will not have access to printing, copying or any other applications on their computer. Respondus offers its Help Center feature as an avenue of technical support in case their system encounters issues; it can be found either through its toolbar in Respondus browser or directly by visiting this webpage.
Respondus provides educational institutions looking to build custom integrations with their learning or assessment system with an SDK edition that is well documented, making integration development quick and painless. Furthermore, Respondus’ cost-effective licensing plan protects content ownership by not giving Users any rights over it accessed through Respondus software.
